Banning Members & Attendees from Chat
Sometimes, an event attendee or community member is so disruptive in the chat or Q&A that they must be banned from posting and all of their chat messages and questions deleted in bulk.
Banning a member from chat and Q&A can be done by admins and collaborators from the dashboard, or by chat moderators from the front-end, live in the event or channel.
Each channel or chat thread stands alone and banning a member in one channel will not affect their ability to chat in another channel or chat thread. If your attendee is extremely disruptive and you’d like to limit their access to the event and remove them entirely, follow the steps at the base of this resource on chat moderation.
In Events
You can ban attendees and restrict them from posting messages in the chat or Q&A in events. You can also bulk delete all of their previous chat messages or questions in that channel or chat thread through this action.
Banning can be done live, as the event occurs, or after the event or session has ended in the dashboard.
From within the Event (front end)
Chat moderators can ban event attendees from chat channels and bulk delete all messages or questions from them.
Learn how to assign Chat moderators here.
1
Log into the Event (front-end) and navigate to a chat message or question you’d like to delete, from the attendee you’d like to ban
2
Hover over the message and select the three-dot icon in the upper right
3
Select ‘Delete and Ban’
4
If you’d like to delete just this one chat message or question and ban the attendee from chatting further, select ‘Confirm to Ban’ and the attendee will immediately be banned from this chat thread (channel) for 7 days
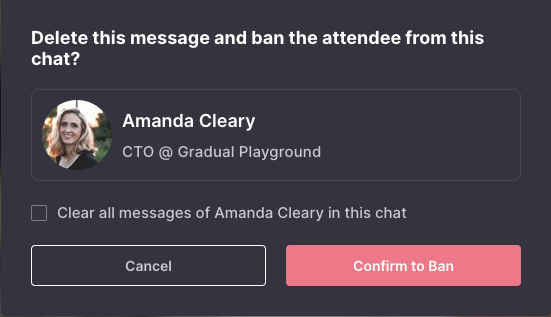
5
If you’d like to bulk delete all chat messages and questions from this attendee, and ban them from chatting further, select the box beside ‘Clear all messages of X in this chat’ and then select ‘ Confirm to Ban’ and the attendee will immediately be banned from this chat thread (channel) for 7 days
6
This action is immediate - all chat messages selected for deletion will disappear and the user will be banned from chatting for 7 days. They will receive the below error message if they try to enter another chat.

From the Dashboard
For Livestream events, any admins to the dashboard or event collaborators at the Event Manager or Event Admin level can ban or bulk delete messages from disruptive attendees from their dashboard.
1
Log into the event dashboard and navigate to the Channels tab on the left
2
Select the Channel or stage where the attendee is chatting
3
Find a chat message you’d like to delete, from the attendee you’d like to ban
4
Select the ban icon from the three options in line with that chat message
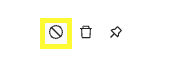
5
If you’d like to delete just this one chat message and ban the attendee from chatting further, select ‘Confirm to Ban’ and the attendee will immediately be banned from this chat thread (channel) for 7 days
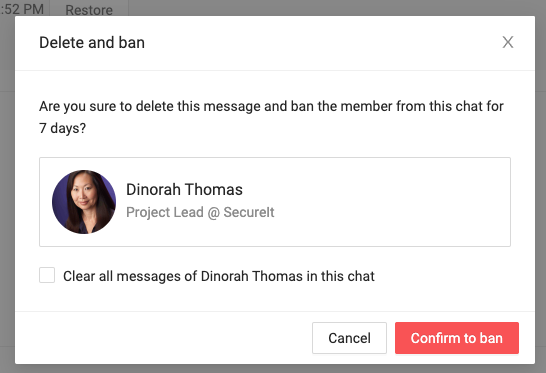
6
If you’d like to bulk delete all chat messages from this attendee and ban them from chatting further, select the box beside ‘Clear all messages of X in this chat’ and then select ‘ Confirm to Ban’ and the attendee will immediately be banned from this chat thread (channel) for 7 days
7
This action is immediate - all chat messages selected for deletion will disappear and the user will be banned from chatting for 7 days. They will receive the below error message if they try to enter another chat

Managing Banned Attendees
From within the event dashboard, you can see all event attendees who have been banned, by whom, and when. This page also allows you to revoke their rights to chat.
If you’d like to revoke their rights to chat:
1
Navigate to the Event dashboard
2
Navigate to the Attendees tab and to the ‘Chat Banned’ tab at the top
3
Find the attendee and select ‘Revoke’ at the far right of their row
4
This will give them privileges to chat in all channels and chat threads in the event moving forward but will not restore any previous messages they had posted
5
In Livestream events: If you want to restore their previous messages, you must navigate to the Channels tab in the event dashboard, to the Channel (Stage), and restore each message one-by-one
6
In Meeting & Webinar events: No previous messages can be restored

Notes on Attendee Banning
- Each channel or chat thread stands alone and banning a member in one channel will not affect their ability to chat in another channel or chat thread. If your event has multiple stages, agenda sessions with roundtables, or meeting rooms, you must ban the attendee in each channel or chat thread if you want to restrict their access to chat across the board.
- But, if an attendee is banned within a breakout room in a meeting room, they will be banned from the main room's chat, and vice versa.
- Meeting & Webinar Events’ Persistent Chat: If the attendee is banned from chatting and messages are deleted during the event, they will also be banned and all chats deleted in the event’s persistent chat found in the attendees’ Messages tab within the community.
- You can only ban someone once in the 7 days.
- If your attendee is extremely disruptive and you’d like to limit their access to the event and remove them entirely, follow the steps at the base of this resource.
In Community-Level Channels
From the Dashboard
Any admins to the dashboard can ban or bulk delete messages from disruptive members in Community-level channels from the dashboard.
1
Log into the Dashboard and navigate to the Channels tab on the left
2
Select the Channel where the member is chatting
3
Find a chat message you’d like to delete, from the member you’d like to ban
4
Select the ban icon from the three options in line with that chat message
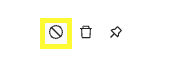
5
If you’d like to delete just this one chat message and ban the attendee from chatting further, select ‘Confirm to Ban’ and they will immediately be banned from this chat thread (channel) for 7 days
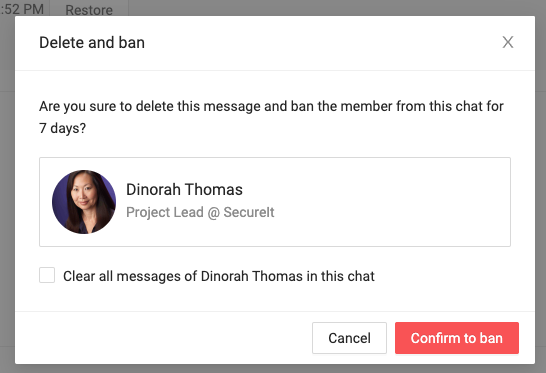
6
If you’d like to bulk delete all chat messages from this member and ban them from chatting further, select the box beside ‘Clear all messages of X in this chat’ and then select ‘ Confirm to Ban’ and they will immediately be banned from this chat thread (channel) for 7 days
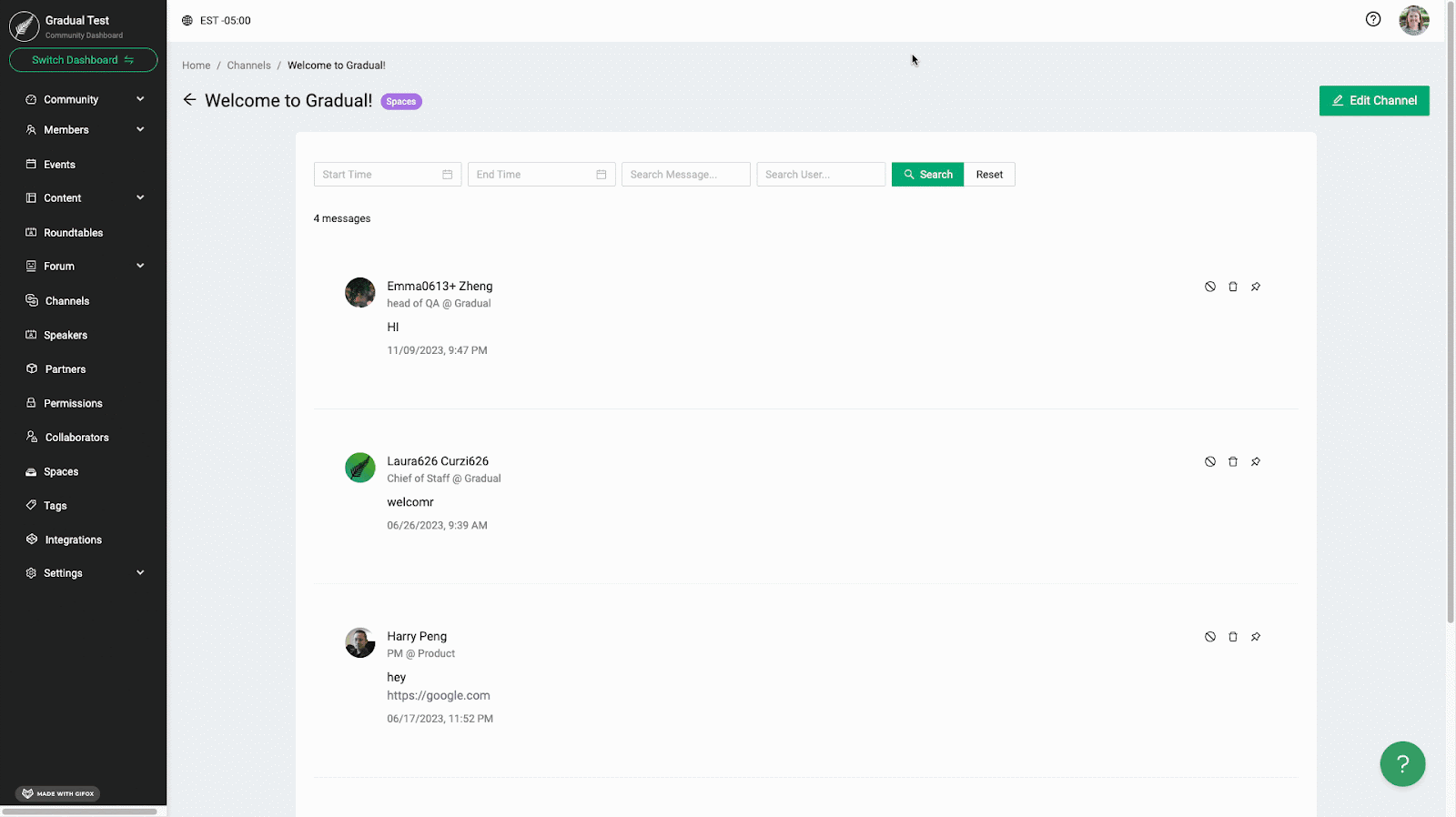
7
This action is immediate - all chat messages selected for deletion will disappear from this channel and the user will be banned from chatting in this thread for 7 days. They will receive the below error message if they try to enter another chat.

From within the Channel (front end)
Chat moderators can ban members from Channel chats and bulk delete all messages from them. Learn how to assign Chat moderators here.
1
Log into the Community, and to the Channel chat thread (front-end)
2
Navigate to a chat message you’d like to delete, from the member you’d like to ban
3
Hover over the chat message and select the three-dot icon in the upper right
4
Select ‘Delete and Ban’
5
If you’d like to delete just this one chat message and ban the member from chatting further, select ‘Confirm to Ban’ and the attendee will immediately be banned from this chat thread (channel) for 7 days.
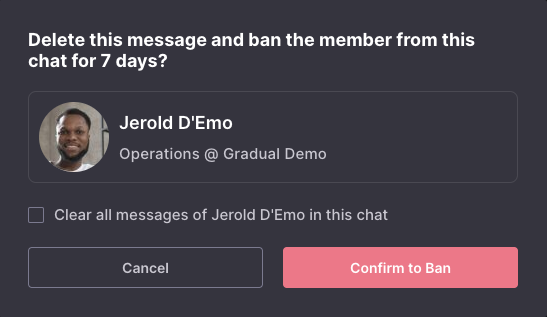
6
If you’d like to bulk delete all chat messages from this member, and ban them from chatting further, select the box beside ‘Clear all messages of X in this chat’ and then select ‘ Confirm to Ban’ and they will immediately be banned from this chat thread (channel) for 7 days
7
This action is immediate - all chat messages selected for deletion will disappear and the user will be banned from chatting for 7 days. They will receive the below error message if they try to enter another chat.

Notes on Member Channel Banning
- Each channel or chat thread stands alone and banning a member in one channel will not affect their ability to chat in another channel or chat thread.
- You can only ban someone once in the 7 days.
- If the member is extremely disruptive and you’d like to limit their access to the platform entirely, follow the steps at the base of this resource.
